GoProやPanasonicのアクションカメラを使用してバイクや自転車から動画を撮影しています。YouTubeへ投稿するためにFinal Cut Pro X (FCPX)を使用するようになり、少しずつ慣れてきたところですが、まだまだ使いこなすには程遠いレベルです。既存のテンプレートでは満足できない部分が出てきたためMotion 5を導入しました。FCPX初心者、Motion 5は全く初めての我流動画編集者がテンプレート作りにチャレンジした記録です。
今回チャレンジしたのが、早送りであることを示すアニメーションを表示するジェネレーターです。DVDなどで早送りした時に画面に表示されるこんなマーク(アニメーション)です。
 |
| 早送り中であることを示すアニメーション |
最初にこのアニメーションを作成した時は三つの静止画をFCPXのプロジェクトに順番に並べただけでした。必要な時間分静止画を繰り返し並べていけば、動画に早送りアニメーションを表示できますが、実にどんくさいやり方です。
 |
| 三つの静止画を順番に、必要な長さだけならべてアニメーションにしたもの |
対象となる動画の長さが変わったら並べている静止画の数を調整しなければなりません。もっとスマートな方法にするため、Motion 5で初めてジェネレーターを作成してみました。
Motion 5でFCPXジェネレーターテンプレートを作成
Motion 5を使うのは初めてで、使い方を説明するような知識も技量もありません。アップルがiBooksで公開している日本語版「Motion ユーザーガイド」を参照しながら作業を進めました。初めての作業でハマってしまった箇所を自分なりにまとめてみました。
1. 作成開始(初期画面での指定)
Motion 5を起動した時の初期画面で「Final Cutジェネレータ」を選択します。画面右上で対象とする動画のパラメーターとテンプレートの継続時間を指定します。
GoProなどでFull HDで記録した動画であればこのサンプルのままで大丈夫です。継続時間はFCPX側で適用時に自由に変更できますが、扱いやすくするために3秒間にしました。ここで「開く」を押せば、いよいよ作成画面に遷移します。
2. 図形ではなく文字(▶︎)を使って早送りマークを準備
FCPXで最初にやったように三枚のイメージを並べてパラパラ漫画方式でも可能ですが、いろいろ調べてみるとテキストをアニメートした方が簡単で応用が効くようです。幸い早送りマークに使えそうな文字(▶︎)がありますので、これを入力します。
ツールバーでテキスト入力を選択してからキャンバスに直接入力します。三つの三角形を使用しました。
ツールバーでテキスト入力を選択してからキャンバスに直接入力します。三つの三角形を使用しました。
3. ビヘイビアを使ってテキストに動きを付ける
Motion 5には豊富なビヘイビアが用意されています。ライブラリーで選択すると、小窓にその動きがアニメーション表示され、見ているだけで飽きません。ここで使えそうなものを見つけます。今回はテキストを順番に表示する「タイプオン」を使用しました。
使用するビヘイビアをライブラリーの中から見つけたら、適用したい文字レイヤーかキャンバスの文字の上にドラッグします。正しく適用されると文字レイヤーの下に一段落下がって表示されます。この状態で再生してみると、ゆっくりと(3秒かけて)早送りマークが左から右に流れるように表示されます。
4. テキストアニメーションの速度を調整
ビヘイビアの中にはループ回数を指定してアニメーションの速度を調整できるものもありますが、今回使用した「タイプオン」にはないようです。右下のタイミングパネルで継続時間を調整して必要な速度にします。
タイミングパネルの「タイプオン」ビヘイビアの右端をドラッグして短くすると、結果としてアニメーションの速度が速くなります。元の長さが3秒ですから1秒に短縮したらちょうど良い速さになりました。短くなったビヘイビアをコピー&ペーストで追加して3秒間のテンプレート全体に適用できるように並べます。
5. ポスターフレームマーカーを設定して分かりやすいフレームを選択
アニメーションされて動きのあるテンプレートですから、FCPXのテンプレート選択の際に分かりやすいサムネールを指定してやる必要があります。この機能を実現するのがポスターフレームマーカーです。
内容が分かりやすいフレームが出るまで再生ヘッドを移動し、そこでshift+Mを押して標準マーカーを設定します。このマーカーを右クリックするとメニューが現れますので、編集を選びます。マーカーのタイプを「ポスターフレーム」にしてやれば設定完了です。FCPXでテンプレートを探すときに表示されるフレームになります。
6. プロジェクトループマーカーでFCPXの指定に依存しないタイミング設定
テンプレートはFCPXに適用されると、継続時間(速度)がMotion 5で作成された時のものからFCPXで指定されたものに置き換わります。スピードやタイミングコントロールなど微妙な指定をMotion 5で行っても、FCPXでの指定が優先されてしまいます。これにはまりました。ネットを検索してもなかなか解決策が見つかりません。Appleのユーザーガイドをじっくり読んで、「テンプレートマーカー」なるものを見つけました。FCPXに適用後も設計時のMotion 5で指定されたタイミング・速度(継続時間)を維持するためのマーカーです。今回はFCPX側でいくら継続時間を変更されてもアニメーション速度を不変にするために使用します。
プロジェクトの最終フレームに再生ヘッドを移動し、そこをマークします。マーカーを右クリックして編集を選択。マーカーのタイプを「プロジェクトループ終了」に変更すれば完了です。これでプロジェクトの最初からこのマーカーまで設計時の速度で繰り返されるようになりました。FCPX側で長さを変えても速度は変わりません。これが見つかるまで一週間かかりました。
7. 汎用的に使えるテンプレートを目指してリグを活用
早送りアニメーションのテンプレートの基本形は完成しましたが、表示する位置や大きさなどはバックに流れる映像毎に変えてやる必要があります。テンプレートを汎用的に使うため、これらのパラメーターをFCPX側で変えられるようにします。この機能としてMotion 5には「パラメーターの公開」という機能を持っています。さらにより使いやすくするため「リグ」という機能を使って、一つまたは複数のパラメーターにスライダー、ポップアップ、チェックボックスを割り当ててコントロールすることができます。
今回は、早送りマークの大きさと位置(X、Y)をスライダーで変更できるようにします。
グループレイヤーを選択し、インスペクタ・情報を開くと、「調整」というパラメーターが見つかります。これは文字の大きさを調整するパラメーターです。マウスを右端に持っていくと小さな三角形が表示されますのでクリックします。メニューに「リグに追加」、「新規リグを作成」、「新規スライダーに追加」を選択します。これで「調整」パラメーターがスライダーとしてリグに追加されました。
8. 追加したスライダーの最大値・最小値の調整
必要なパラメーターをスライダーを動かすだけで変更できるリグですが、最大値と最小値を指定しておかなければいけません。
追加したスライダーを選択後にインスペクタ・ウィジットを選択するとスライダーの設定画面が現れます。スライダーが左端(最小値)と右端(最大値)で対応するパラメーター(ここでは「調整」)を決めてやります。左端で0、右端で1500くらいにすると全く見えない大きさから画面一杯まで変化できます。
同様に「調整」の上にある「位置:X、Y」を個別にスライダーとして追加し、最大値・最小値を設定しておきます。最大・最小では画面からはみ出すくらいで丁度いいと思います。
9. 作成したリグ・スライダーに分かりやすい名前をつける
FCPX側でテンプレートを使用する際に、変更可能なパラメーターとしてスライダーと名前が表示されますので分かりやすい名前にしておくことが大切です。
プロジェクトパネルに表示されているスライダーの名前の部分をクリックすれば直接変更できます。一目でパラメーターの意味が分かる名前をつけるようにします。今回はサイズ、X位置、Y位置としました。
10. FCPXへ公開するパラメーターを指定
テンプレートとしてFCPX側に公開するパラメーターは明示しておかなければいけません。今回はリグのスラーダーで作成したサイズ、X位置、Y位置の三つを公開指定します。リグで作ったパラメーターだけではなく元々あるパラメーターも同じ手順で公開できます。
公開したいパラメーターを表示します。今回はリグで作成したものですので、リグを選択後インスペクタ・リグを開くと作成した三つのスライダーが表示されます。各パラメーターの右端にある小さな三角形をクリックするとメニューが表示されます。一番下にある「公開」を選択すれば完了です。必要な個数だけ繰り返します。
11. 公開されたパラメーターの確認方法
必要なパラメーターが正しく公開されているかどうかを確認するには、プロジェクトを選択し、インスペクタ・プロジェクト・公開を開くと一覧できます。
不足している場合は公開の操作をやり直します。スライダーを動かして意図した通りの動作になっているか確認しておきます。
12. 作成したテンプレートをFCPXに公開する
早送りアニメーションのジェネレーターテンプレートはこれで完成です。最後にMotion 5からFCPXに「公開」して全ての作業が終わりになります。「ファイル」メニューから「保存」または「別名で保存」を選定します。
テンプレート名とカテゴリーを指定、プレビュームービーを保存にチェックして「公開」します。
Motion 5(バージョン5.2.2)ファイル保存時のバグ
高機能な割には安価と言われているMotion 5ですが、バグが多いことでも有名です。現在使用中の5.2.2でもファイル保存時のバグには悩まされています。
- 既存ファイルを開き、変更後「保存」をしても更新されない、古いまま(別名で保存すれば正しく残る)
- 保存(公開)ボタンを押しても保存画面が消えない(毎回「ファイル」の「閉じる」を押す必要がある)
さすがにFCPXはこんなにベーシックな部分にバグは見当たりませんが、Motion 5はかなり粗が目立ちます。機能は素晴らしいだけにとても残念な品質ですが、早く多くの機能を使いこなせるようになりたいものです。
(2016年2月8日追記)
バージョン5.2.3がリリースされました。テストしてみた結果、このファイル保存時のバグも修正されているようです。これで快適に使えます。

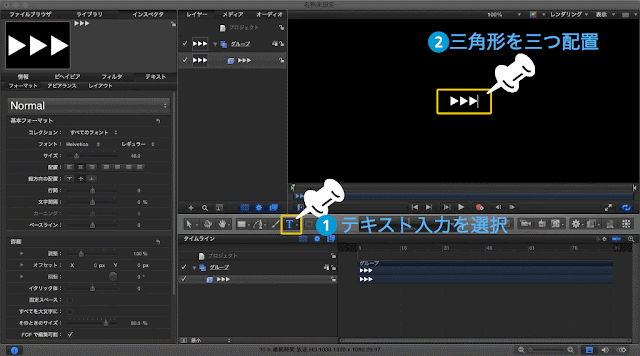


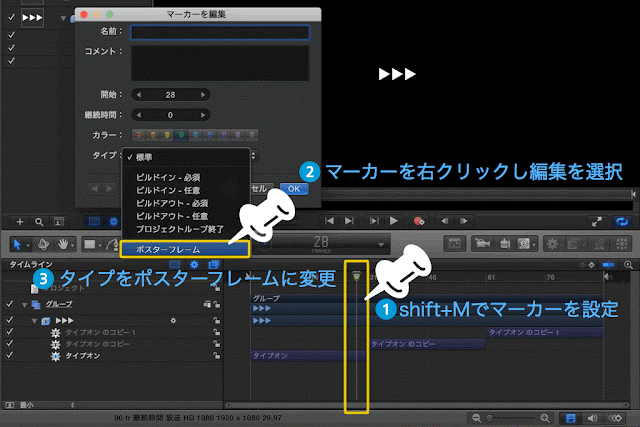

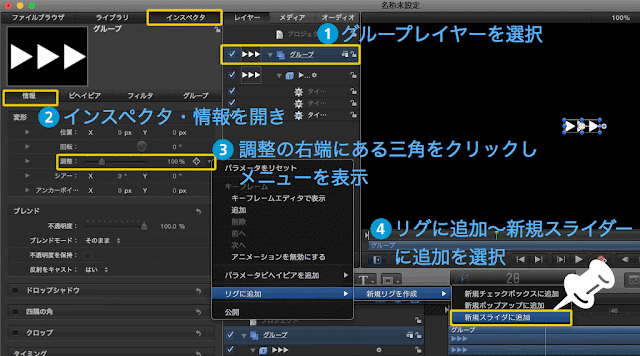

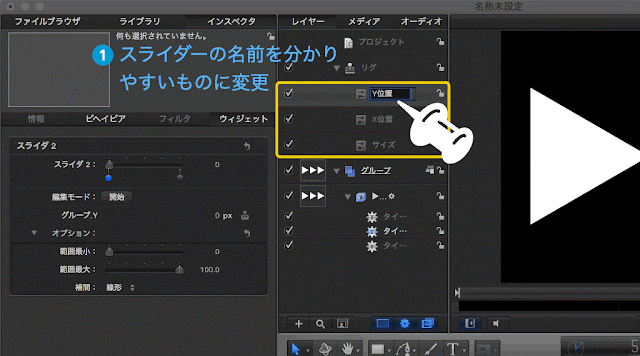
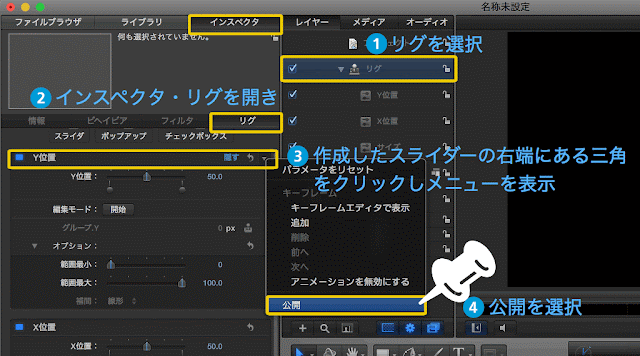
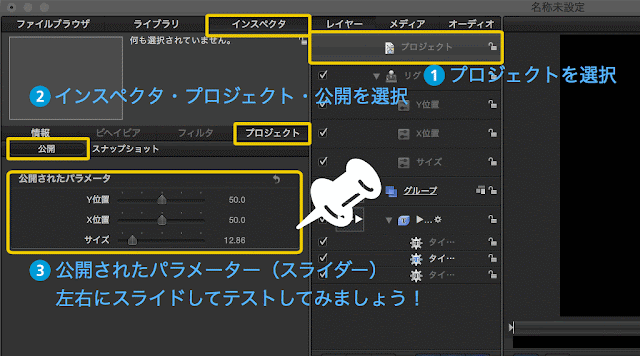
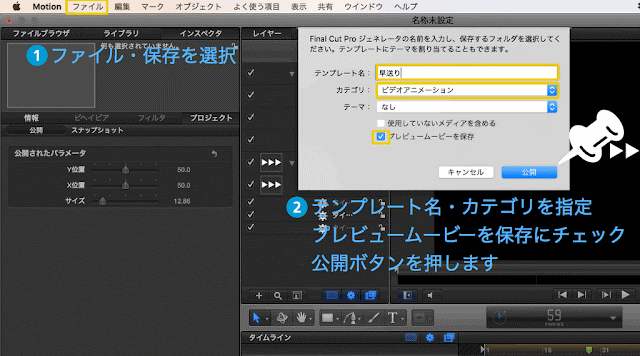

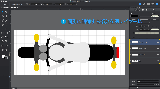

0 件のコメント:
コメントを投稿